Voilà quelques solutions simples (et moins simples) pour éviter le redoutable écran noir de Windows 10, avec ou sans curseur, et récupérer votre bureau.
Problème de pilote ou de panne du circuit graphique, l’écran noir n’est jamais bienvenu sur un PC. (Crédit D.R.)
Le phénomène de « l’écran noir » de Windows 10 est là pour rappeler que les petites choses ont parfois beaucoup d’importance. Ne rien voir, si ce n’est un écran totalement noir, là où vous pouviez normalement voir, chaque jour et à toute heure, votre bureau et vos applications, est une expérience très déconcertante, car l’écran noir empêche littéralement de voir ce que fait – ou ne fait pas – le PC. Quand des utilisateurs expérimentés de Windows sont confrontés à un écran noir, ils savent au moins deux choses. D’abord, que quelque chose ne va pas avec leur PC. Ensuite, étant donné que rien (ou presque) n’est visible, que l’absence d’informations à l’écran résulte probablement d’un problème dans le sous-système graphique. C’est un bon début. Mais ce que veulent surtout les utilisateurs, c’est retrouver à nouveau leur desktop. Comme nous le verrons, le symptôme de l’écran noir de Windows 10 peut avoir différentes causes. Je vous proposerai aussi les méthodes les plus sûres que j’ai expérimentées pour les réparer.
Deux types d’écran noir, avec une différence subtile
Les spécialistes de Windows 10 ont décrit deux types différents d’écran noir. Le premier, c’est l’écran noir à proprement dit. Cela signifie que l’écran est complètement noir et que rien, absolument rien ne s’affiche. Le second, c’est l’écran dit « avec curseur ». Comme vous l’avez deviné, cela signifie que l’écran est complètement noir, mais que l’on peut quand même voir le curseur de la souris sur ce fond noir. Souvent, le curseur suit le mouvement de la souris même s’il se déplace sur un écran complètement noir. L’image en haut de l’article illustre le phénomène. D’après mon expérience personnelle, l’écran noir avec curseur est beaucoup plus fréquent que l’écran noir seul (sans curseur). J’ai constaté que l’écran noir avec curseur était souvent associé aux deux causes suivantes. La première est liée à une défaillance du sous-système graphique qui ne parvient pas à interagir avec l’écran en sortie de veille. La seconde est liée au pilote graphique : ce logiciel prend en charge l’affichage pour le compte du sous-système graphique à l’intérieur du système pour lui permettre d’effectuer le rendu des pixels sur l’écran. Le fait de voir le curseur réagir au mouvement de la souris – comme c’est souvent le cas – est donc un bon signe. Cela signifie que le système d’exploitation fonctionne toujours (dans une certaine mesure) de manière invisible en arrière-plan et que le pilote de la souris peut toujours suivre la position du curseur à l’écran. Il y a dans ce cas de très bonnes chances de restaurer son bureau et de retrouver un fonctionnement normal de l’ordinateur en utilisant quelques combinaisons de touches bien connues.
Deux combinaisons de touches permettent (généralement) de retrouver son bureau
Une combinaison de touche consiste à appuyer sur plusieurs touches simultanément. Cela signifie généralement qu’il faut utiliser un doigt pour appuyer sur la première touche et la maintenir enfoncée, puis un deuxième doigt pour appuyer sur la deuxième touche et la maintenir enfoncée, et faire de même pour une troisième touche. Pour l’une de ces deux combinaisons, il faudra même ajouter une quatrième et dernière touche.
Combinaison 1 : Redémarrer le pilote graphique
Cette combinaison de quatre touches indique à Windows 10 de s’arrêter, puis de redémarrer tous les pilotes graphiques en cours d’exécution. La plupart des systèmes Windows 10 n’utilisent qu’un seul pilote graphique, mais les systèmes comportant plusieurs cartes graphiques (ou carte avec chipset) et plusieurs écrans ont plusieurs pilotes en cours d’exécution. Cette combinaison de clavier se lit : Touche Windows + Ctrl + Shift + B. Généralement, j’appuie sur les trois premières touches avec les doigts de la main gauche, puis j’appuie sur la touche B avec l’index de la main droite tout en maintenant les autres touches enfoncées. Si vous constatez une activité immédiate du disque (à partir d’un indicateur d’activité du disque), c’est bon signe. Parfois, l’écran revient à son fonctionnement normal quelques secondes plus tard, indiquant que le pilote a été rechargé et fonctionne désormais correctement. Parfois, il ne se passe rien après l’arrêt du clignotement du témoin d’activité du disque. Il faut dans ce cas exécuter la deuxième séquence de touche.
Combinaison 2 : Accéder à l’écran sécurisé
C’est une combinaison de touches que connaissent bien et depuis longtemps les utilisateurs de Windows (et même de DOS). Elle se lit : Ctrl + Alt + Supprimer. En effet, ceux qui utilisent les systèmes d’exploitation Microsoft depuis le milieu des années 90, ou avant, devaient régulièrement forcer le système d’exploitation à redémarrer lorsqu’il se figeait. À partir de Windows 95 (et Windows NT version 3.5), cette combinaison de touches fait apparaître l’écran de connexion sécurisée comme dans l’image ci-dessous.
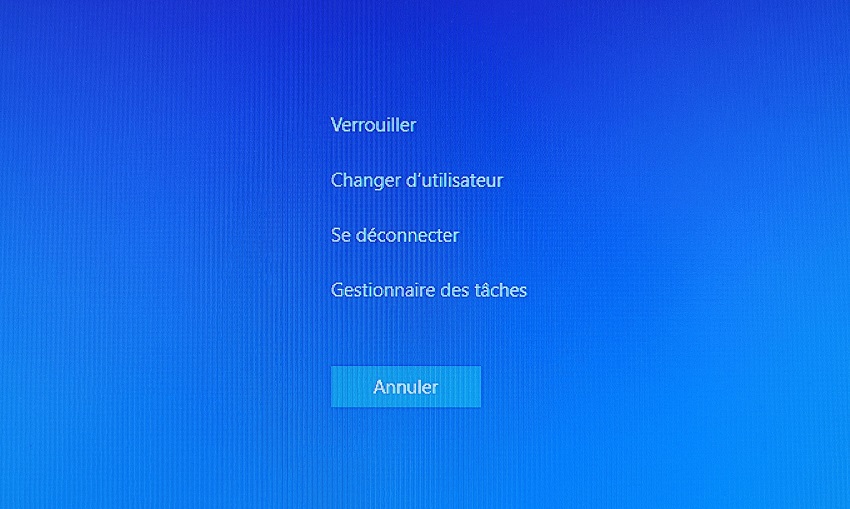
Ctrl + Alt + Supprimer fait apparaître l’écran de connexion sécurisée de Windows 10. (Crédit : SL)
Même quand la combinaison de touche précédente remet en route le pilote graphique, il arrive que l’écran ne s’allume pas. Et parfois, quand c’est le cas, cette séquence de touches va rafraîchir l’écran pour afficher les options de connexion sécurisée. Ce que cette capture d’écran ne montre pas, ce sont les boutons d’alimentation en bas à droite, et de gauche à droite : bouton « réseau » ; bouton « facilité d’accès » et bouton « commandes d’alimentation » (arrêt, redémarrage, etc.). Si cet écran apparaît, cliquez sur « Annuler » (comme indiqué dans l’image) et votre bureau devrait réapparaître en ordre de marche.
Que faire si l’écran reste noir ?
Si le curseur est absent, ces combinaisons de touches ne sont souvent pas utiles. Cela arrive aussi quand le curseur est visible. Dans ce cas, il n’y a qu’une seule chose à faire : éteindre de force le PC. Pour la plupart des appareils, cela signifie qu’il faut maintenir le bouton d’alimentation enfoncé jusqu’à ce que le PC s’éteigne. Mais parfois, l’action du bouton d’alimentation a été redéfinie pour que le PC continue de fonctionner. Si c’est le cas, il faudra peut-être déconnecter le PC de sa source d’alimentation. Pour les ordinateurs portables, cela peut impliquer d’attendre le déchargement complet de la batterie (ou alors de débrancher la batterie, sur les PC qui permettent ce type d’action). Dans la plupart des cas, un redémarrage ultérieur du PC permettra de rétablir le fonctionnement normal de l’appareil – y compris de restaurer le sous-système graphique et de retrouver son desktop. Si l’écran reste noir malgré tous ces efforts, un dépannage supplémentaire est nécessaire. Ci-dessous, vous trouverez brièvement les autres techniques de dépannage qui peuvent ou non remettre le système en état de marche. Il faut savoir aussi que, plus on avance dans cette séquence, plus la probabilité d’une défaillance matérielle se renforce. Pour les ordinateurs desktop, cela peut impliquer le remplacement d’une carte graphique externe (voire de la carte mère, si le processeur est intégré). Pour les ordinateurs portables, cela peut impliquer le remplacement de la carte mère. Si l’appareil défectueux est toujours couvert par un contrat de maintenance ou de réparation, vous pourrez confier votre machine à un réparateur agréé.
Séquence de dépannage en cas de persistance de l’écran noir
1 – Essayez de connecter un autre écran. Il se peut que le circuit graphique fonctionne et que l’écran soit la cause du problème. (C’est possible si le témoin d’activité du disque s’allume pendant un certain temps après le redémarrage, mais que l’écran reste noir). Si le branchement d’un autre écran rétablit l’affichage, cela confirme que l’écran est responsable de la panne et met le GPU ou le chipset graphique, et les pilotes associés, hors de cause.
2 – Démarrez en mode sans échec pour effectuer diverses vérifications. Pour cela, il faut utiliser un support de récupération bootable sous Windows 10. (Un article intitulé « Récupération de Windows 10 » explique comment créer ce support bootable). Si le PC démarre sur le support de récupération et que l’affichage fonctionne, cela signifie que le système de démarrage de Windows 10 installé sur le PC concerné a un problème. Vous pouvez essayer un utilitaire de réparation de système de démarrage (comme « Fix Windows Boot Problems » livré avec Rescue Media de Macrium Reflect Free), ou vous référer au guide de réparation de Windows 10 étape par étape que j’ai écrit en 2016. Si l’écran noir ne disparaît toujours pas, vous pouvez conclure de manière assez sûre que quelque chose ne va pas avec le GPU ou les circuits graphiques intégrés. Dans ce cas, passez à l’étape 3.
3 – Essayez différents circuits graphiques. Même si cette technique de dépannage peut également servir de réparation, il faut se munir d’un GPU externe USB 3 pour voir si le GPU interne ou les circuits graphiques sont défectueux. Si vous pouvez brancher ce genre de dispositif USB sur le PC concerné, et que les graphiques fonctionnent lorsqu’un écran est branché sur le dispositif, vous saurez où se situe le problème. Pour le résoudre, passez à l’étape 4.
4 – Remplacez le matériel graphique. C’est à vous (et selon le contrat de service applicable à votre machine) de décider si vous pouvez effectuer la réparation ou s’il est préférable de confier votre PC à un atelier de réparation ou à un point de vente agréé par l’OEM ou le fabricant. Mais, quelle que soit votre décision, vous devrez remplacer le matériel graphique. Pour certains ordinateurs portables, les plus anciens en particulier, la meilleure option sera sans doute de remplacer purement et simplement l’appareil défectueux plutôt que de le réparer.
En résumé
Ces quelques solutions vous permettent de savoir ce qu’il est possible de faire si vous êtes confronté au phénomène particulier de l’écran noir. Dans la plupart des cas, il suffit de recharger le pilote graphique ou de redémarrer le PC. Dans d’autres cas, vous n’avez pas d’autre choix que de suivre la séquence de dépannage décrite ci-dessus. Et si vous avez vraiment beaucoup de chance, une plongée rapide dans le moniteur de fiabilité de Windows 10 vous permettra de voir les erreurs qui s’affichent dans la figure ci-dessous, accessibles depuis la version 2004 de Windows 10. Avant cela, les erreurs d’écran noir n’étaient généralement pas mentionnées dans les rapports d’erreurs de Windows.
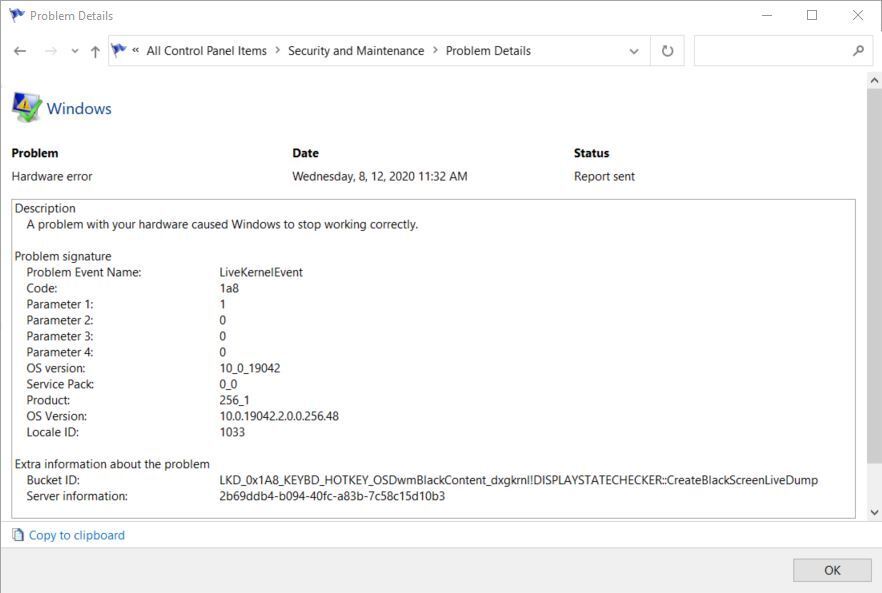
Depuis la version 2004 de Windows 10, la mention signalant une erreur de l’écran noir est visible dans les informations d’identification du Bucket ID. (Cliquez sur l’image pour l’agrandir). (Crédit : Ed Tittel/IDG)

